Listen to audio books while in the car making better usage of commute times
The title impresses us that one of the reasons we turn to listen to audio books. In fact, we prefer to read those talking books for we cannot release hands and eyes in many occasions. I shall list several kinds of people or situations.
1 The blinds.
2 We cooking.
3 In the car.
4 Children learning listen, speak and write.
Anyhow there are so many things bring about the popularity of audio books. We shouldn’t neglect these users in today’s fast-paced life. I guess it becomes a trend.
Both FlipBook Creator and FlipBook Creator Professional enable you to build audio books. We set up cartoon roles as the narrator who read out your book vividly. Also you can record your voice and dub the cartoon character. The audio and text task is very easily to carry out. Before we begin, let us install text-to-speech engine.
I install Text-to Speech Engine
To make your input text plays as synchronized audio, you need text-to-speech engine to convert text to audio first. Our recommended choices are Microsoft Speech SDK 5.1 and Cepstral Text-to-Speech.
(The Cepstral Text-to-Speech provides different languages of voices for you to choose, if you would like to listen to how well Cepstral synthesizes the human voice, try the demo option on the Cepstral website: http://www.cepstral.com/demos/).
1. Download and Install:
(1). Microsoft Speech SDK 5.1: http://www.microsoft.com/en-us/download/details.aspx?id=10121;
The page provides details about how to install and use the Microsoft Speech SDK.
(2). Cepstral Text-to-Speech: http://www.cepstral.com/downloads/personal.php
Choose your operating system and select the language of your voice, click "Find Voices" and then download the one you want.
After downloading, just run the .msi file to install it by following the Setup Wizard.
You need to reboot (restart windows) after installation before the voice will be available in Flip software.
2. Convert text to speech:
Start FlipBook Creator or FlipBook Creator Professional, import your PDF and choose template and scene, click "Assistant" tab beside the Template Design panel, click the button "Record & Manage Audio Files" to enter into "Record Audio" page as below shows:
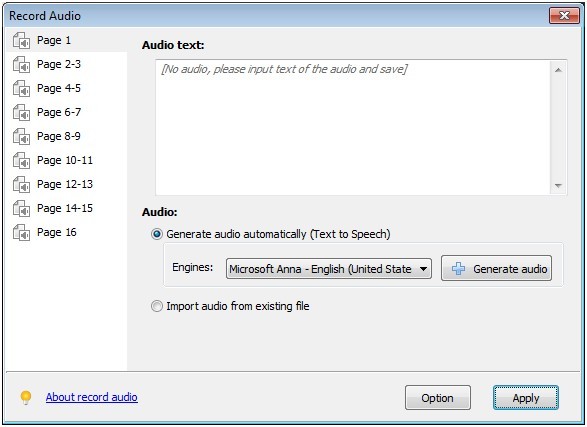
Input Audio text for different pages, then choose "Audio" option as "Generate audio automatically (Text to Speech)", then choose your installed engine and click "Microsoft Anna - English (United State)" button (If you use Cepstral engine and haven't purchased license for the Cepstral sound, there will be a sound to ask you to order license before reading your text, order link here: https://www.cepstral.com/store/desktop-view).
After generating, you can click "Play audio" to listen to the audio, you can also choose "Import audio from existing file" to apply existing audio directly.
After recording, click "Apply" button to back to the flip book design interface, output or publish as you want. Your book readers must be pretty impressed by the audio feature you applied.
II Create audio flipbook
1 Start FlipBook Creator or FlipBook Creator Professional , build a new project and import PDF;
2 Click "Assistant" tab beside the Design Setting, click "Record & Manage Audio Files", input text for the page you want to convert to audio, choose engine you installed, and then click "Generate". You can click "Play audio" to listen to the audio after generating, you can also choose "Import audio from existing file" to apply existing audio directly;
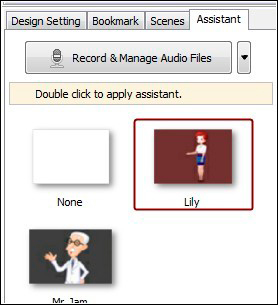
3 After recording audio for all the pages, click "Apply" to back to the main process interface, then you can output or upload online directly.
Free download FlipBook Creator
Free download FlipBook Creator Professional
